
Introduction
Your iPhone mic is an essential tool that enables clear communication, crisp audio recordings, and delightful voice assistants. However, over time, factors like dust, debris, and wear can affect its performance. To ensure your iPhone’s microphone operates at its best, regular testing and calibration are necessary. In this guide, we’ll walk you through simple steps to evaluate your iPhone mic and optimize its performance without any technical expertise.
Step 1: Preparing Your iPhone
Before you begin testing your iPhone’s microphone, it’s essential to ensure that you have a quiet environment to conduct the assessment. Find a calm, noise-free space to eliminate any external sounds that might interfere with the test results.
Step 2: Testing the iPhone Mic
Open the Voice Memos App: Locate and open the built-in Voice Memos app on your iPhone. This app serves as a handy tool for recording and evaluating the microphone’s performance.
Record a Sample: Press the red recording button and speak clearly into your iPhone’s microphone. You can say a simple phrase or count from one to ten to create a short audio sample.
Play Back the Recording: Once you’ve finished recording, play back the audio and listen carefully for any abnormalities, distortions, or background noise. If the sound quality appears muffled or unclear, it might be an indicator that your iPhone’s microphone needs calibration.
Step 3: Calibrating Your iPhone Mic
Restart Your iPhone: Sometimes, minor glitches can cause microphone issues. A simple restart might resolve any temporary problems affecting the microphone’s performance.
Remove Dust and Debris: Gently inspect your iPhone’s microphone area and remove any visible dust or debris. Use a soft, dry brush or a can of compressed air to clean the microphone without applying excessive pressure.
Check for Software Updates: Ensure your iPhone’s operating system is up-to-date. Apple regularly releases software updates that include bug fixes and performance enhancements, which can positively impact your iPhone’s microphone.
Disable Noise Cancellation: If you’re experiencing sound distortion during calls, consider disabling the noise cancellation feature temporarily. Navigate to Settings > Accessibility > Audio/Visual > Phone Noise Cancellation, and toggle it off.
Reset All Settings (Optional): If the above steps don’t resolve the microphone issues, you can try resetting all settings on your iPhone. Keep in mind that this action will reset all your preferences, but it might help fix any software-related microphone problems. “To initiate this process, navigate to Settings > General > Reset > Reset All Settings, implementing a unique approach to the task at hand.”
Conclusion
Your iPhone’s microphone is a vital component that contributes to your device’s overall functionality. Regularly testing and calibrating the microphone can help ensure optimal performance, clear sound during calls, and high-quality audio recordings. By following the simple steps outlined in this guide, you can easily evaluate your iPhone’s microphone and troubleshoot any issues that may arise.
Remember, proper care and maintenance of your iPhone, including the microphone, can prolong its lifespan and deliver a seamless user experience. Enjoy clear conversations, produce professional-grade audio recordings, and make the most of your iPhone’s capabilities with a well-calibrated microphone. Happy recording!
FAQs.
Q1: Why is it important to regularly test and calibrate my iPhone’s microphone? A1: Regular testing and calibration help ensure that your microphone performs optimally, providing clear communication and high-quality audio recordings. Factors like dust and wear can affect its performance over time.
Q2: How can I test my iPhone’s microphone without any specialized tools? A2: You can use the Voice Memo app on your iPhone to record a short message and play it back. This simple test helps identify immediate issues with the microphone.
Q3: What should I do if there’s excessive background noise during recordings? A3: Find a quieter environment for recording. Excessive background noise can impact the clarity of your recordings. Testing in different settings can help you identify and address this issue.
Q4: Can I clean the microphone ports myself, and what should I use? A4: Yes, you can clean the ports yourself. Use a small, soft brush or compressed air to gently remove dust and debris. Be careful not to damage the ports during the cleaning process.
Q5: Are there any software updates that can improve microphone performance? A5: Yes, regularly check for software updates on your iPhone. Updates often include improvements and bug fixes that can enhance overall device performance, including the microphone.
Q6: What should I do if cleaning and testing don’t resolve microphone issues? A6: If issues persist, consider resetting all settings on your iPhone (Settings > General > Reset > Reset All Settings). If problems continue, reach out to Apple Support or visit an Apple Store for further assistance.
Q7: Can third-party apps affect microphone performance? A7: Yes, some third-party apps may have compatibility issues or settings that impact microphone performance. Test your microphone with different apps to identify if the issue is app-specific.
Q8: Is there a warranty for iPhone microphone issues? A8: iPhones typically come with a limited warranty. If your device is still under warranty and experiencing microphone issues, contact Apple Support or visit an Apple Store for assistance.
Remember, if you have specific concerns or encounter persistent issues, it’s always a good idea to seek professional assistance from Apple Support or authorized service providers.
Check out this article… Click Here









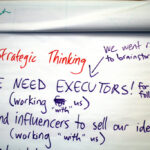
PuITUFupujxKvXDXTVsBVzOraMn